This post provides steps on how to import test cases from Google spreadsheets. For further details of our other import methods, please see our TestLodge import knowledge base article.
In our last blog post, we outlined the benefits of using TestLodge over a traditional spreadsheet for documenting test cases. TestLodge helps improve and organize your testing process by providing a collaborative environment with instant insight into the progress of tests. In this post, we’re going to show you how easy it is to import your test cases from a spreadsheet into TestLodge’s online test case management tool.
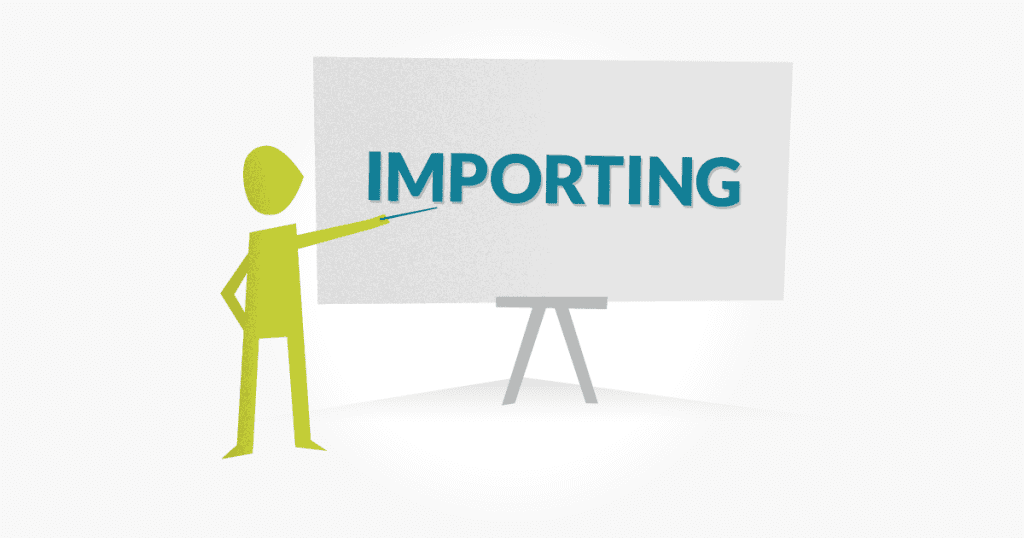
Transitioning from a traditional spreadsheet approach to TestLodge is simple. Here are some tips before you get started:
- TestLodge integrates with Google Docs. You must upload your spreadsheets to a Google Docs account and then authorize TestLodge to access your account.
- Once your spreadsheet is uploaded in Google Docs, you can import them into TestLodge. TestLodge will automatically recognize the spreadsheet documents in your Google Docs account and you can then map the fields from your spreadsheet columns into the data type in TestLodge.
- Each spreadsheet/workbook will associate with a Test Suite in TestLodge. You import Test Cases into a Test Suite; so make sure your Test Suites are organized on a per-document/workbook basis.
- Each Test Case should be in it’s own row – a new Test Case should be created whenever there is something to verify.
- TestLodge can import Title, Description, Test Steps, and Expected Result from your spreadsheets – you’ll want to dedicate a column for each of these fields within a row.
- If a test case has multiple test steps, you can designate each step with a new line in the same row/cell. (<CTRL><ENTER> for Windows or <CTRL><ALT><ENTER> for Mac)
- You can tell TestLodge to ignore the first row of data in you spreadsheet (in case the first row is a row of headings).
- If you have custom fields enabled for your test cases, TestLodge will also allow you to import these if your spreadsheet has the equivalent column.
Example Test Case
Title: Submit form with no username or password
Description: A user shouldn’t be able to login with a valid username and password entered
Test Steps:
- Go to login form
- Click into the username field
- Click Login
Expected Result: Error Message “Please enter a valid username and password” should appear.
We have included links to an example test suite with a few more test cases, these will be used in the tutorial below.
Login Page Test Cases (Google Spreadsheet) – Access an example of test cases in Google Docs here.
Login Page Test Cases (Excel File) – Download the original Excel file of the above test cases here.
How to Import Test Cases into TestLodge using Google Spreadsheets
- Firstly, if your file is in a CSV or Excel file, import these into a new Google spreadsheet.
- In TestLodge, open the Test Suite you want to import test cases to.
- Click ‘Import Test Cases’.
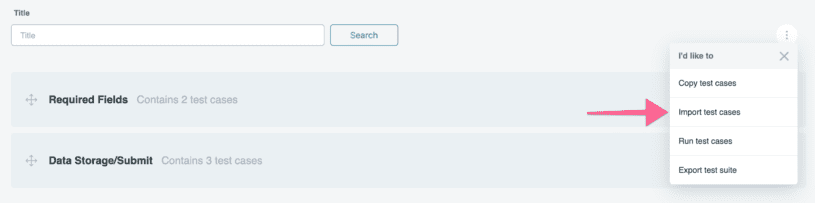
- Click ‘Authorize Now’.
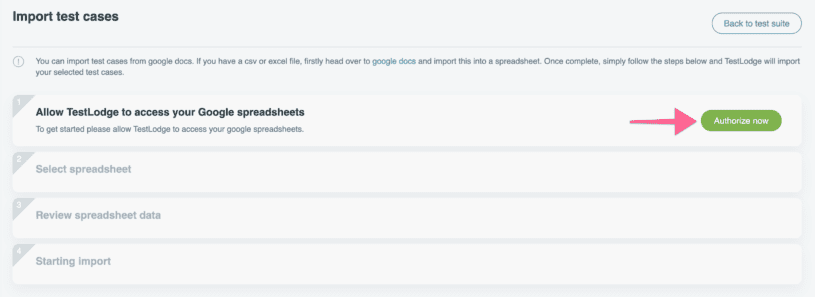
- Login to your Google account and click “Allow” to authorize TestLodge read access to your Google drive and spreadsheets.
- TestLodge will now display a list of all CSV and Excel files in your Google account; select the file containing the test cases you want to add to this Test Suite.
- Now you need to review the spreadsheet data and map it to the appropriate fields in TestLodge. If the first row of data in the spreadsheet is a header, select “Yes” for TestLodge to ignore the first row. Optionally select the column that defines which section your test cases are imported into.
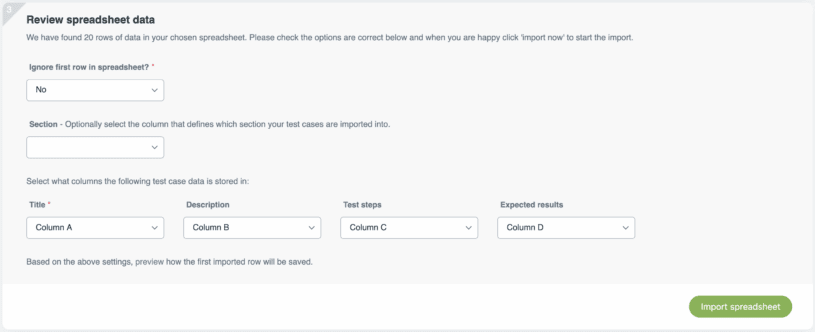
- Once you’ve mapped the data to the TestLodge fields, select ‘Import spreadsheet’.

That’s it! The import will process and display a success or failure message. Note that Title and Description are required fields. Once the import is complete, you can go back to the Test Suite and see the imported test cases.
If you have questions on transitioning to TestLodge or importing test cases from your spreadsheets, please visit https://help.testlodge.com!
About the writer
Jake Bartlett
Jake Bartlett lives and works in Nashville, Tennessee. He has a background in software testing, customer support, and project management.
All Jake Bartlett's articles
